以下是安裝蘋果作業系統OSX 10.10.5/10.11.6於VirtualBox虛擬機器的方式
安裝環境:Windows 7 64bit
準備工具:下載Windows版Virtualbox (已更新連結) 5.12.108956 (原4.3.24)
OSX86安裝檔 (10.10 及 10.10.5 combo更新檔, 10.11 and 10.11.6 combo update)
8G隨身碟一隻
1-執行所下載的安裝檔,先點選(Next)下一步
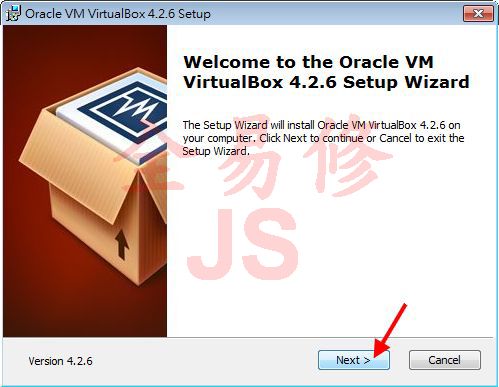
2-進入下一畫面後,如有要將程式安裝在其他位置,請點選(Browse)更換安裝位置,否則直接點選(Next)下一步
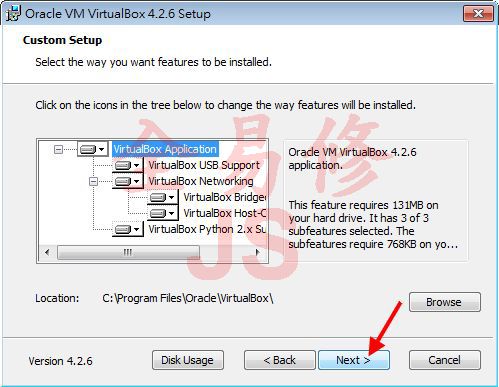
3-在桌面顯示程式的捷徑 以及在快速啟動列上,不需更動,點選(Next)下一步
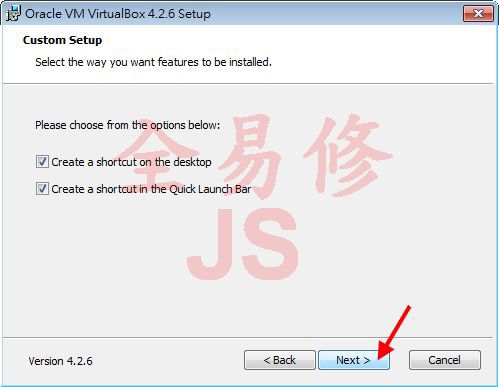
4-這邊通知在安裝中會暫時使網路中斷,點選(Yes)確定
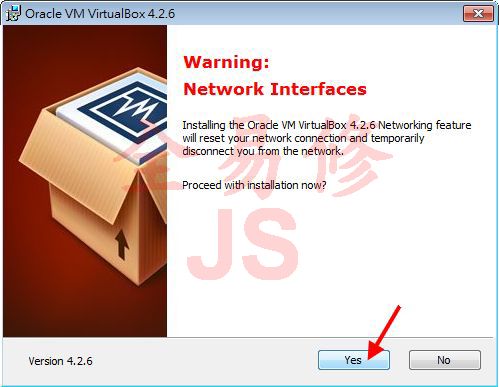
5-準備好開始安裝了,點選(Install)開始安裝
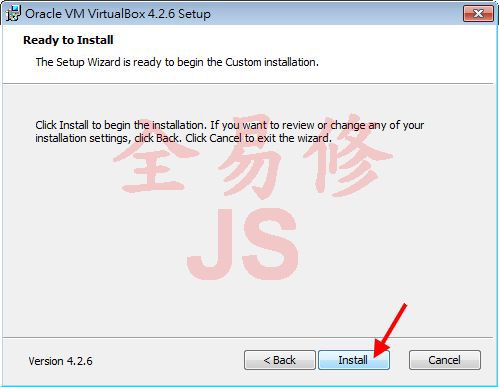
6-正在安裝中......
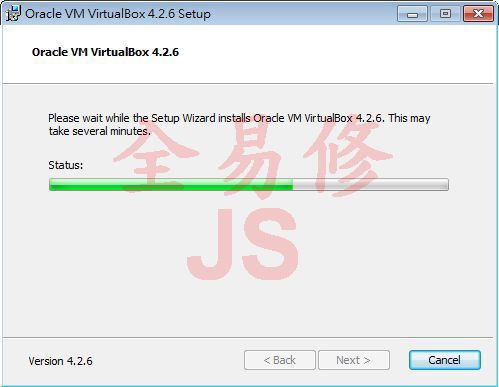
7-安裝好後,先取消勾選(1),不要結束安裝後馬上啟動程式,再點選(Finish)結束安裝

8-在桌面的(電腦)上按滑鼠右鍵,再點(管理)
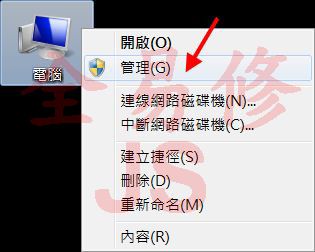
9-點選畫面左方的(存放裝置)之下的(磁碟管理),此時最好不要插入其他隨身碟或外接裝置,以免誤判
插入已作好安裝OSX用的隨身碟,注意紅圈這個地方,把磁碟#的號碼記下來,此號碼會因為你電腦上的硬碟配置而有所不同,這裡的是(磁碟1)
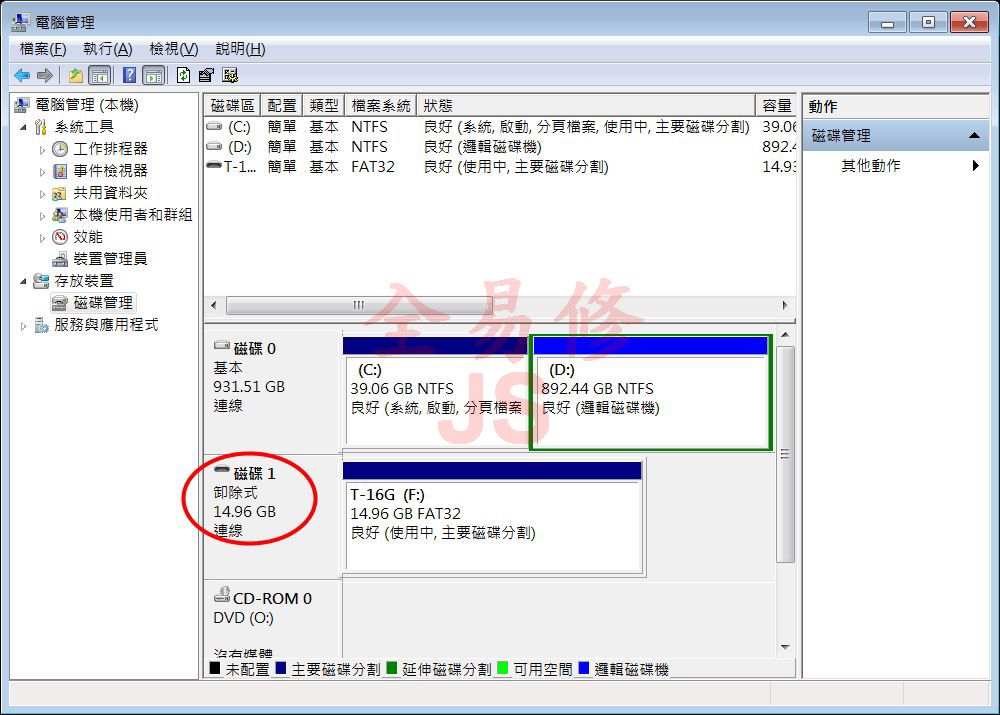
10-點(開始),在左下角的(搜尋程式及檔案)輸入cmd,然後在上方出現的cmd.exe上按滑鼠右鍵,再點(以系統管理員身分執行)

11-先更換所在位置到剛剛安裝的目錄裡

12-再輸入以下指令,-filename後面接的是指向隨身碟捷徑的虛擬磁碟名稱及位置,這裡是 D:\install-osx.vmdk,附檔名需用.vmdk,後面的PhysicalDriver#就是剛剛記下來的磁碟#的數字,這裡用的是 PhysicalDrive1

13-建立完成後會顯示 successfully

14-關閉以上視窗後,在桌面上的(Oracle VM VirtualBox)按滑鼠右鍵,再點(以系統管理員身分執行)
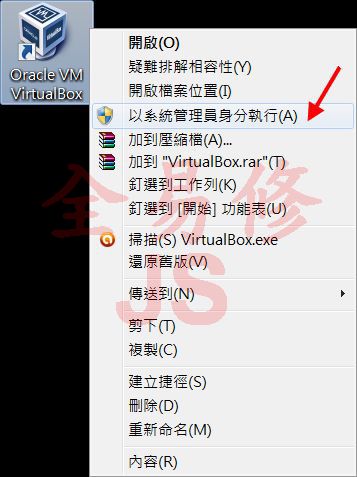
15-點選左上方的(新增),來新增一台虛擬機器
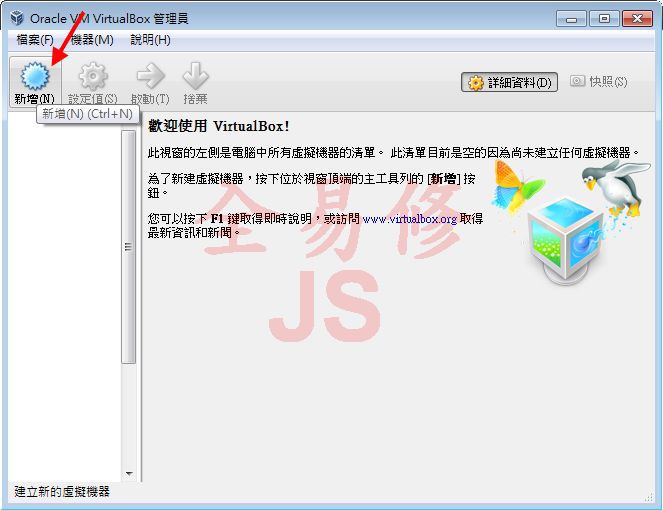
16-先輸入虛擬機的名稱(1處),類型再選(Mac OS X),版本再選(Mac OS X 64bit)後再點選(下一步)

17-配置給虛擬機的記憶體,至少要2048MB(2GB),如果你的電腦記憶體太少的話,配置太少的記憶體可能會使後面的安裝出現錯誤

18-建立新的虛擬硬碟,點選(建立)
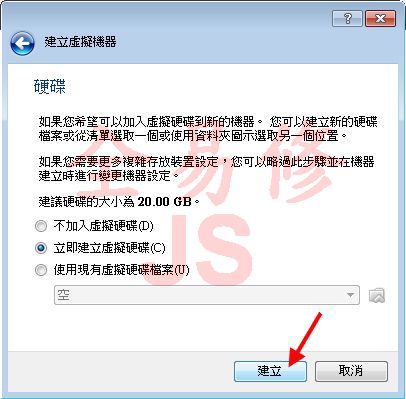
19-選擇虛擬硬碟的格式,個人偏好VMDK,用預設的VDI也可,再點選(下一步)
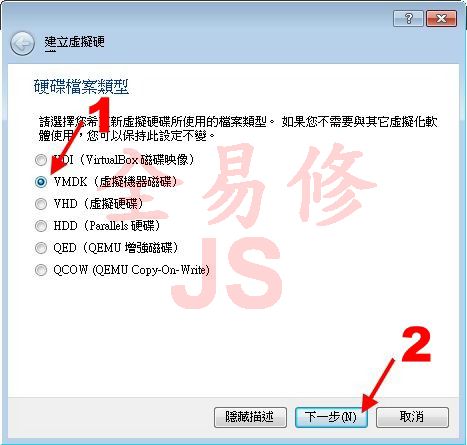
20-用預設的(動態配置)即可,點選(下一步)

21-指定虛擬硬碟的大小,依需要增減,至少要20GB以上,再點選(建立)

22-虛擬機建立完成後,先別急著啟動,我們還要再設定一些小細節,用滑鼠右鍵點剛剛建立的虛擬機,再點選(設定值)

23-設定虛擬機的主畫面,左邊分為幾大類設定,(一般)這一項不用特別設定

24-在(系統)這一分類,(主機板)分頁中的(延伸功能)中的其中兩項要修改成紅圈的樣式

25-在同一分類的(處理器)這一項,把處理器數量調到能用的最高值
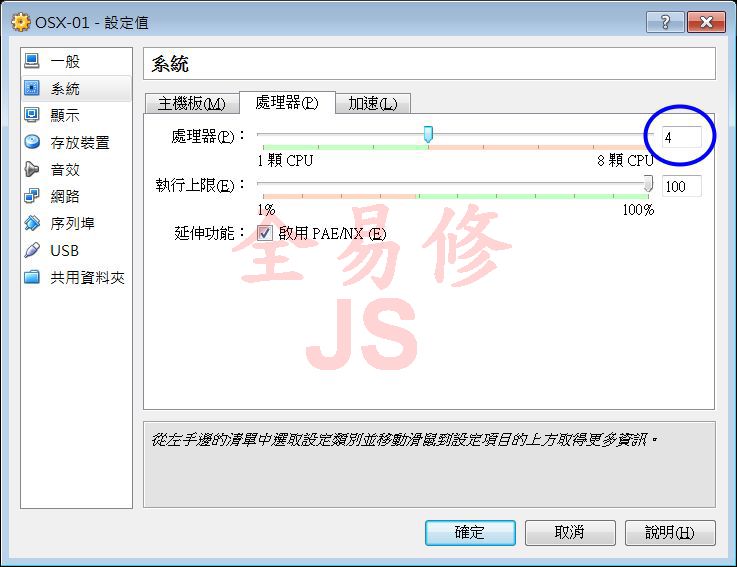
26-在(顯示)這一分類裡,不用特別修改預設的設定

27-在(存放裝置)這一分類,點一下IDE控制器旁的(加入硬碟)

28-點選(選擇現有的磁碟)

29-把剛剛第12步驟做出來的檔案(籃圈)加到清單裡

30-在(音效)分類裡,取消勾選(啟用音效)

31-在(網路)這一分類,先點一下(進階)左邊的小三角形以展出隱藏的選項,再取消點選(網路已連接),暫時不讓虛擬機連上網路

32-現在可以啟動虛擬機了,啟動畫面只有一個(MLOSX86.COM)選項,直接按(Enter)進入安裝畫面

33-先往"上"捲動到(以繁體中文作為主要語言),點選後再按下一步

34-進入安裝OSX 10.10的主畫面了,先按(繼續)

35-請詳閱安裝協議後按(繼續)

36-咦?怎麼沒出現要安裝的硬碟位置??? (1010-ins是安裝碟的名稱)

37-新的硬碟嘛,也要先初始化一下啊,先點一下功能列上的(工具程式),再點選(磁碟工具成程式)

38-在磁碟工具程式裡就可以看到剛剛新增的虛擬硬碟21.47GB(咦?我不是輸入20GB嗎,這裡怎麼變多了?這個要另外寫一篇好好解釋),先點選後再點選其右方的分割,分割區佈局拉下來後選(1個分割區)

39-輸入分割區名稱後,格式選(Mac OS 擴充格式 日誌式)後點(套用)
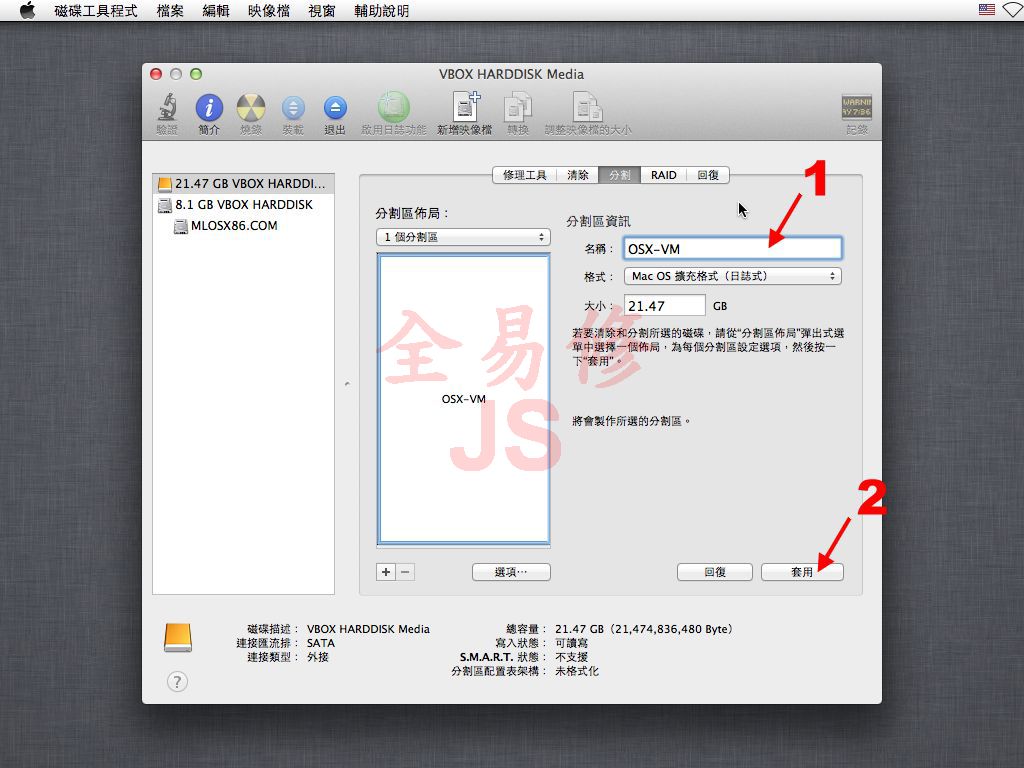
40-確定要分割成這樣嗎? 點選(分割)

41-分割完成後會多出籃圈這一項目,再按左上的紅X來關閉磁碟工具程式

42-回到安裝畫面,出現要安裝的硬碟了,點選OSX-VM後再按(繼續)

43-安裝中...... 現在可以去泡杯咖啡或茶休息一下,看看Facebook或玩玩小遊戲殺時間等它安裝完,通常這一段時間約在15~25分鐘之間

44-咦? 打盹完回來一看,怎變成這樣??? 這個五國語言的畫面相當於Windows的藍底白字當機畫面,沒關係,虛擬機裝到這裡是一定會當掉的,按一下鍵盤左邊的Ctrl+R強制重開虛擬機

45-強制重開機後現在出現兩個選項了,用鍵盤選右邊那一項(就是剛剛第39步驟時輸入的名稱)後按(Enter)

46-蘋果啟動中,好緊張啊~~

47-進入首次啟動的畫面了,歡迎~ 需要選其他地區的話,勾選(顯示全部)就會出現詳細的清單,選好後再點(繼續)

48-選擇鍵盤配置,先勾選(顯示全部)

49-出現詳細的鍵盤清單,往"上"捲到(美式英文國際鍵盤-PC)

50-點選後再點(繼續)

51-先不讓它接上網路,點選(我的電腦沒有連接Internet)後再點(繼續)

52-目前沒有其他要轉移進來的資料,點選(現在不要)後再點(繼續)
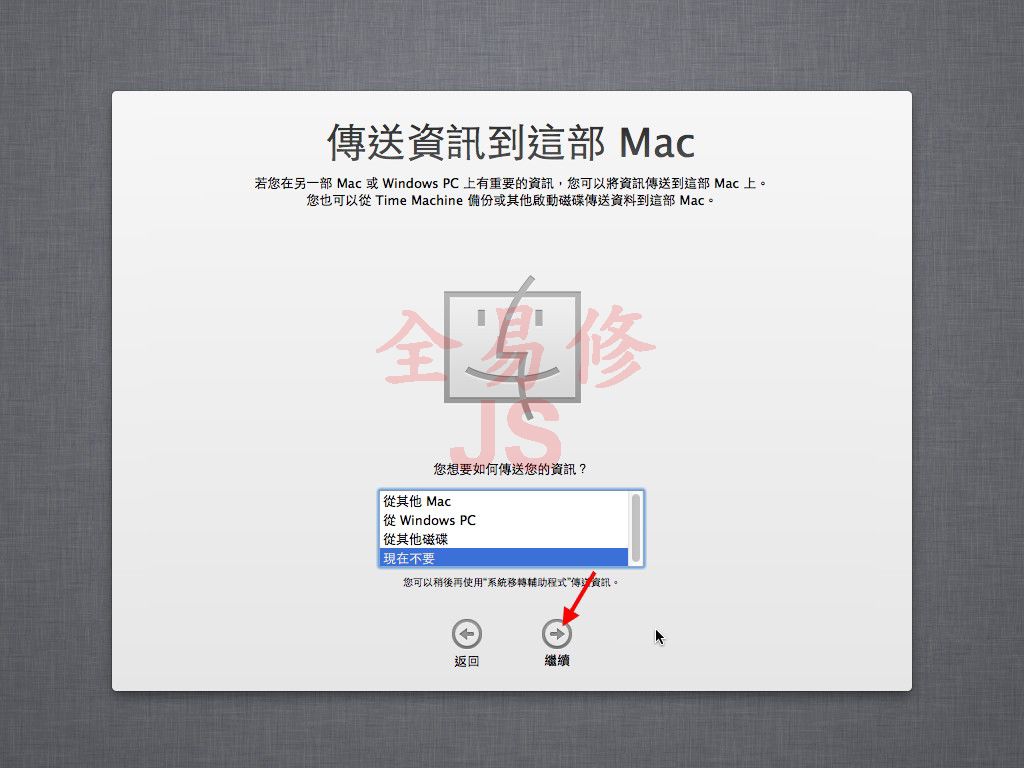
53-點(繼續)

54-點(同意)

55-輸入帳號、密碼及密碼提示等資料後再點(繼續)

56-選擇所在的時區

57-點地圖的上的位置,確定(最接近的城市)是你要選的後再點(繼續)

58-感謝您花這麼多時間填問卷,終於可以開始使用了~
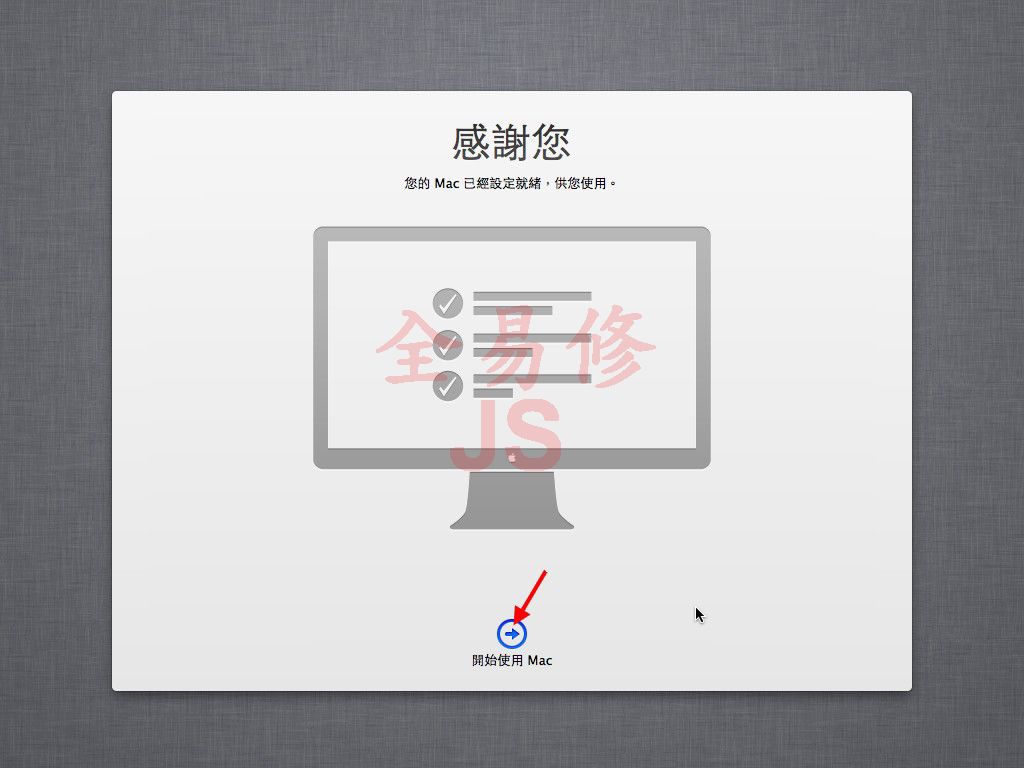
59-噢~耶~~ 終於進入OSX了~~~

60-還沒完呢,還要做一些小設定,首先點一下下方的(系統偏好設定)

61-再點一下(滑鼠)這一個項目

62-記得剛剛我一直在強調往"上"捲嗎? 因為蘋果OSX的滑鼠捲動方式跟Windows相反,所以不習慣的話請把滑鼠上下顛倒來用到這邊修改:取消選取(捲視方式:自然)這一項即可

63-再來點住(顯示全部)不放,往下移到(鍵盤)後放開滑鼠左鍵

64-點選中間的(鍵盤快速鍵)後,再點選左列的Spotlight分類,取消點選其兩項快速鍵組合(這兩個組合會跟中文輸入法切換衝突,所以先關掉)

65-再來點住(顯示全部)不放,往下移到(語言與文字)後放開滑鼠左鍵

66-點選(輸入來源),左列可以正常跟Windows一樣往"下"捲了(OSX設定或選項大多不用按確定,選好即更新完成),找到(中文-繁體),點選自己要用的輸入法

67-再來點住(顯示全部)不放,往下移到(能源節約器)後放開滑鼠左鍵
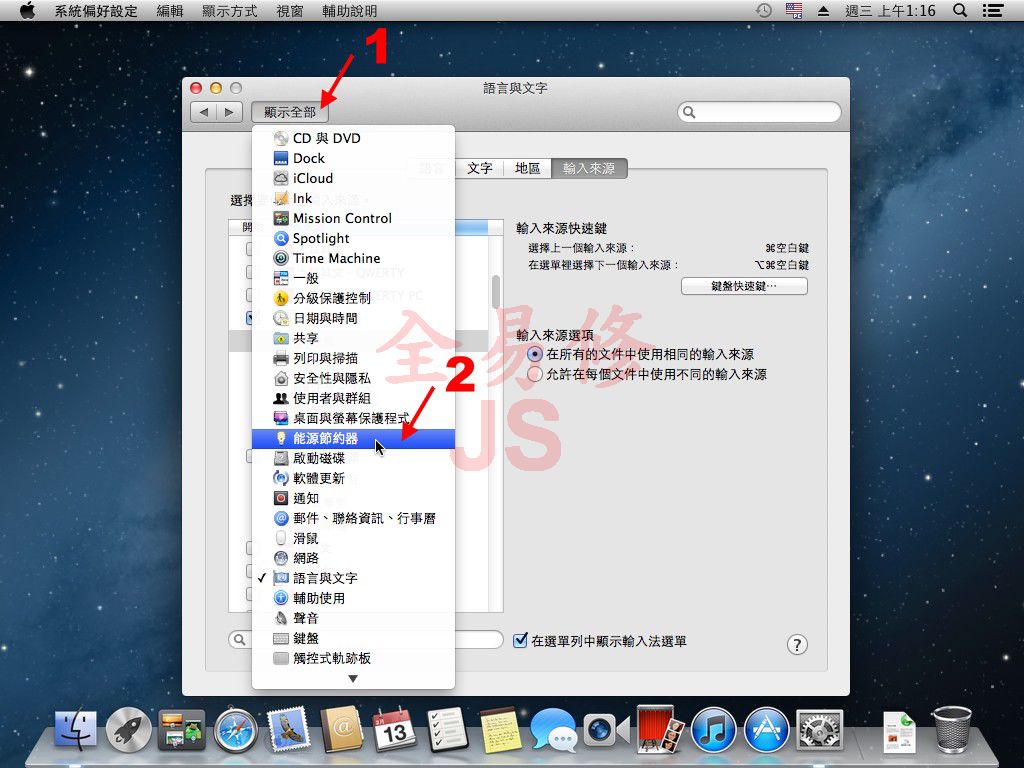
68-先取消選取1及2項,將3拉到(永不)後,按(好)

69-可以關閉(系統偏好設定)了,也就是Windows裡的控制台

70-接下來安裝最重要的MultiBeast,先點(繼續) (目前最新的是7.5.0版)

71-再(繼續)
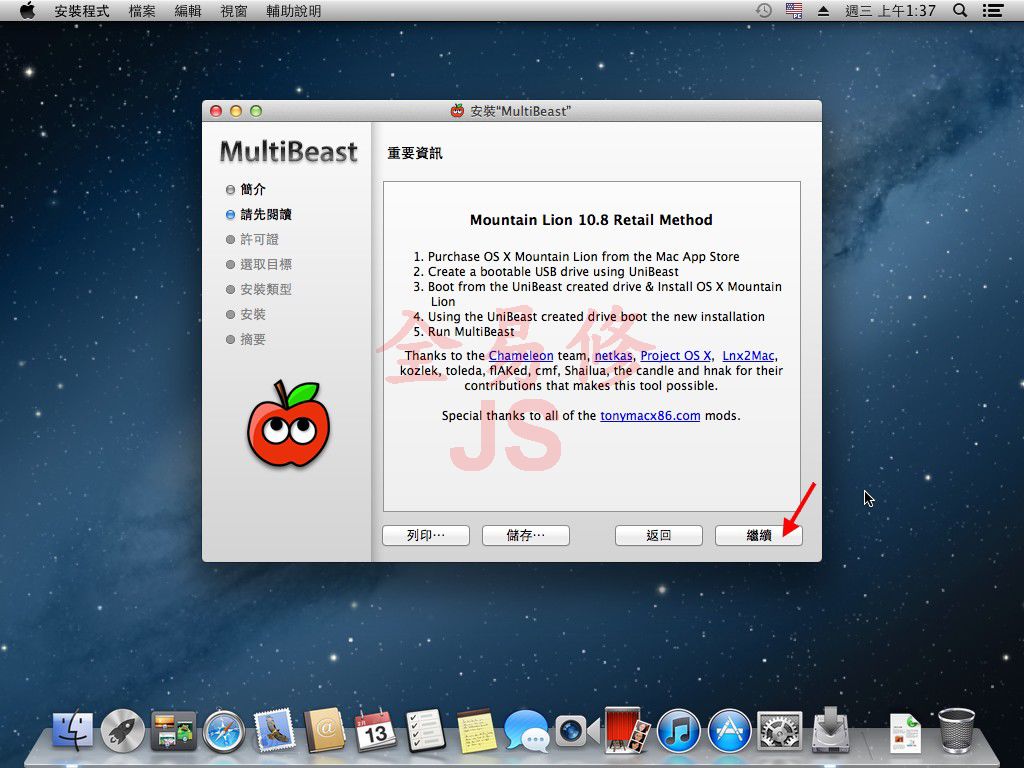
72-再一個(繼續)

73-然後再(同意)

74-點選(EasyBeast Installation)後再點(繼續)即可

75-點(安裝)

76-輸入你在第55步驟的密碼後點(安裝軟體)

77-安裝完成後點(關閉),可以重開機了

78-OSX怎麼關機呢? 我找不到開始的"窗戶"啊! 當然~這邊是蘋果不會有窗戶的啊~~,請按一下左上方功能列的(蘋果)圖式後,再按(關機)
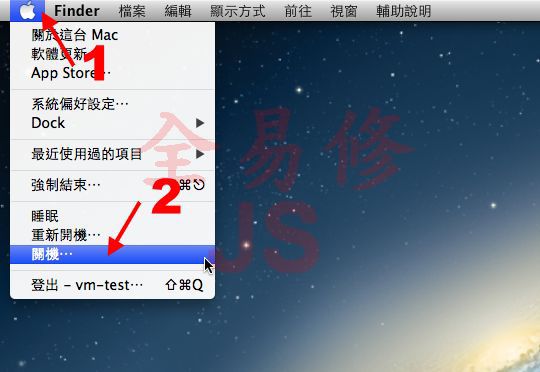
79-關機後再次進入虛擬機器的(設定值)參考第22步驟 ,點選(存放裝置)分類,再把安裝用的VMDK移除後再按(確定)

80-再次啟動虛擬機器後只剩一個選項,倒數3、4秒後會自動進入

81-輸入登入的密碼後按(Enter)

82-升級至 10.10.5 (10.11.16) 後


83-跑分軟體一 Geekbench 32bit 分數7128

84-跑分軟體二 Cinebench的OpenGL項目沒過,因為無法正確的識別虛擬機顯卡,CPU分數 2.93

85-Cinebench也有Windows版本,不用虛擬機,直接用Windows跑跑看,CPU分數3.28,實體作業系統跟虛擬機約有11~12%的差別

安裝完後會有的問題在前一篇已經提過,目前應該是都還無解,等有解時再修改文章內容吧
P.S. 第30項 可以選了, 音效卡在新版本VirtualBox是OK的, 但顯示卡還是無法找到
要安裝OSX在實體機器上大致的步驟都是相同的(第32步驟之後),不過對硬體的要求就較多了,不是任何一台非蘋果的電腦都可以裝的這麼順利,有興趣的我再另外開一篇來討論,另外安裝中有個"異象",我會另外寫一篇文章來解釋,反正就是商人的數字遊戲啦~ 文章在這
以上,報告完畢 。
謝謝收看~
另有代客安裝黑蘋果至PC或NB服務 請參考此處
也可把10.9或10.10版本安裝至不支援的舊型MAC機上面喔



 留言列表
留言列表